# 秘密 # 神秘 # 福利 # 红桃 # 蜜桃 # 樱桃 # 蘑菇 # 嫩草 # 妖精 # 帝王 # 唐诗 # 宋词 # 资讯 # 导航 # 入口 # 热搜榜
摘要导语: 秘密研究社:导航小窗口设置与自定义标题指南自定义导航小窗口可极大提升网页浏览体验,本指南将详细介绍如何设置和自定义小窗口,让您掌控浏览环境。一、启用导航小窗口1.打开浏览器设置页面,找到“小窗口”或“弹出式窗口”选项。2.启用“允许小窗口”或“弹出式窗口”功能。3....
Author:党元容Cate:福利Date:2024-11-09 05:18:02
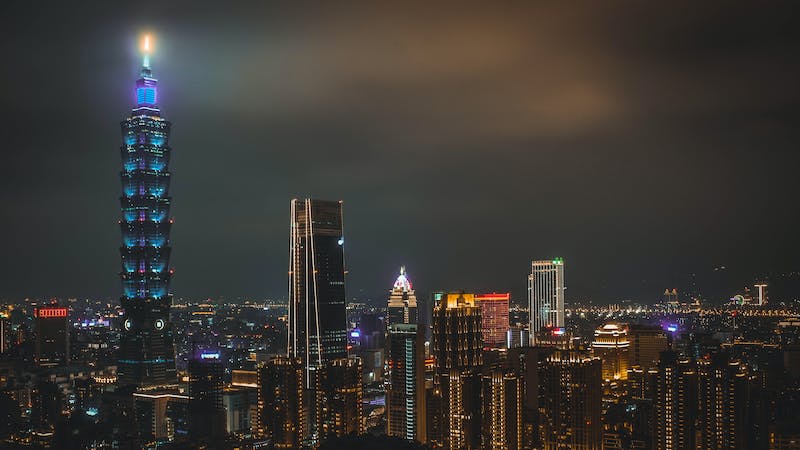
自定义导航小窗口可极大提升网页浏览体验,本指南将详细介绍如何设置和自定义小窗口,让您掌控浏览环境。
1. 打开浏览器设置页面,找到“小窗口”或“弹出式窗口”选项。
2. 启用“允许小窗口”或“弹出式窗口”功能。
3. 某些浏览器还提供阻止某些网站或特定类型小窗口的选项。根据需要进行设置。
1. 在小窗口设置页面中,寻找“尺寸”或“大小”选项。
2. 设置小窗口的宽度和高度,单位为像素。
3. 考虑屏幕分辨率和个人偏好来确定合适的大小。
1. 启用“自定义小窗口标题栏”选项。
2. 输入所需的标题文本。
3. 可使用 HTML 代码进行更高级的标题自定义,例如设置字体、大小和颜色。
1. 打开“小窗口位置”选项。
2. 选择首选位置,包括屏幕中央、左上角或右下角。
3. 某些浏览器还提供将小窗口定位在特定页面元素旁边的选项。
1. 访问“小窗口权限”设置页面。
2. 设置允许或阻止特定网站打开小窗口。
3. 对于允许的小窗口,可选择仅在用户交互时打开。
1. 如需完全禁用小窗口,在小窗口设置页面中关闭“允许小窗口”选项。
2. 这样做会阻止所有网站打开小窗口。
3. 禁用小窗口后,可能会影响某些网站的功能。
1. 了解浏览器特定的小窗口快捷键,通常为“Ctrl + N”或“Cmd + N”。
2. 使用快捷键快速打开一个新小窗口。
3. 某些浏览器还提供键盘快捷键来关闭或切换小窗口。
通过遵循本指南,您将能够熟练地设置和自定义导航小窗口,以满足您的浏览需求。无论是调整大小、自定义标题还是管理位置,您都可以优化小窗口体验,提升网页浏览效率和舒适度。此外,通过管理小窗口权限,您可以确保您的浏览安全和隐私。